Jump
Just Unity Multiplayer with Photon
Project maintained by MaurGi Hosted on GitHub Pages — Theme by mattgraham
JUMP (Just Unity Multiplayer with Photon)
** NEW: Version 0.3 - now with offline play with bots support! **
JUMP is a library that facilitates writing simple multiplayer games using Unity 3D and Photon Unity Networking.
I was working on a multiplayer game and found myself in trouble trying to handle events from Unity and Photon at the same time; ending up with fragile code - so I worked to streamline and simplify the scenario and build a reusable library.
Out of the box, JUMP Provides:
- A simple flow for connecting to the server, matchmaking and starting a multiplayer game
- Authoritative local Server (using Photon Master Client)
- Streamlined Client-Server communication
- Custom Client Commands and Server Snapshots
- Sample Project and Prefabs to get started in 5 minutes
- Full source code access and great customization.
Current Version
[0.3.0] - 2016-11-13 - Adding offline bots support!
For details, see Changelog
Table of Content
Table of Content
- How To Install
- Scenario
- Object Model
- (NEW!!) Offline Bots
- DiceRoller Sample
- Testing JUMP
- Features to Add
- License
How to Install
You can get the source code here or download JUMP from the Unity Asset Store.
Prerequisites
JUMP works with Unity 5 and requires Photon PUN to function properly:
- Install Photon PUN Free or Photon PUN+
- Configure your Photon Application ID - see Initial Setup
For more information about configuring PUN, see PUN Setup.
Note: JUMP was tested with Unity version 5.3.4 and Photon PUN Free version 1.67
Option 1: Unity Asset Store
The Unity Asset Store package includes the DiceRoller sample project.
- Download JUMP from the Unity Asset Store.
- Add all the scenes in the
DiceRollerSample/to the Unity build - Open the
DiceRollerConnectionscene and start Unity. - The DiceRoller sample should go to the Matchmake scene in connected mode.
Note: To test multiplayer games in Unity, you will need to run two copies of the game, so that they can connect to each other. The best way, is to build a copy of the game (File/Build & Run) for one player and start Unity debugging for the second player. See this Unity forum post for more details.
Option 2: From GitHub source code
In alternative to use the Asset store, you can create a folder in the unity project (under Assets) and copy all the files from the JUMP Multiplayer\ folder.
Then you can use the Object Model and the prefabs.
Scenario
The scenario supported by JUMP is very simple and designed with mobile multiplayer games in mind:
- Two Players networking
- Basic matchmaking
- Streamlined UI flow
- Custom server
- Client-Server communication
Two Players networking
JUMP automates building Photon game rooms, easy.
Note: While it supports more than two players, we tested JUMP with the two players scenario
Basic Matchmaking
JUMP uses Photon Random Matchmaking without the use of the Photon Lobby making the UI and the object model much simpler to use compared to the use of the Lobby.
Streamlined UI flow
JUMP supports up to five different Unity scenes:
- Connection
- Home Page (Master)
- [Room] Waiting for players
- [Room] Playing the game
Note: support for multiple levels can be added to the Playing the game scene.
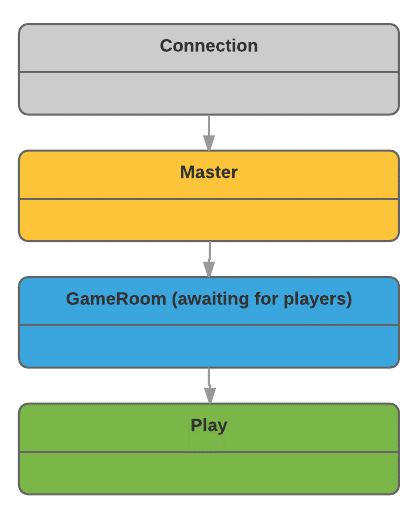
Custom Server
JUMP cannot provide a dedicated remote server using Photon Unity Networking or Photon Cloud, so it uses the Host model, where one of the clients also hosts the Game Server (sometimes called Local Server)
Photon provides support for this with the concept of Master Client.
Client-Server Communication
JUMP supports the concept of an Authoritative or Semi-Authoritative server using a Command/Snapshot Client-Server communication:
- The Client sends Commands to the Server
- The Server sends Snapshot to the Client
The model is similar to the one explained by Fast Paced Multiplayer, but we use the term Command instead of Actions and Snapshot instad of New State
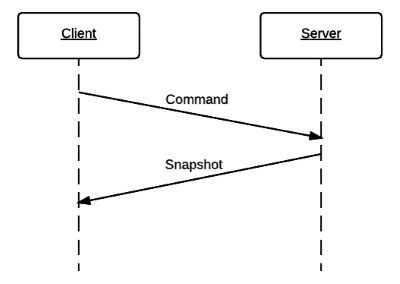
The slanted lines indicate that there is lag between the client and server communication, see Fighting Latency on Call of Duty III
While it is possible to optimize the client/server communication in terms of reliability and space utilized with delta compression of snapshots and queues of commands, JUMP simply uses Photon Reliable UDP to communicate, it is a good balance of reliability and ease-of-use.
References
JUMP Multiplayer with (Semi)Authoritative Server model is based on lots of literature on multiplayer games:
- Fast Paced Multiplayer (Gambetta)
- What every programmer needs to know about game networking (Gaffer on Games)
- Fighting Latency on Call of Duty Black Ops III (GDC 2016)
- Building a Peer-to-Peer Multiplayer Networked Game
- Unity3D Multiplayer Game Development
- How can I make a peer-to-peer multiplayer game?
- Unity Networking
Object Model
JUMP Uses the following classes:
JUMPMultiplayerJUMPGameClientJUMPGameServerIJUMPGameServerEngineJUMPCommandJUMPCommand_SnapshotJUMPPlayerJUMPOptions- 'IJUMPBot'
JUMPMultiplayer
JUMPMultiplayer is the main class in JUMP, handling the connection to the server, the matchmaking, setting up the game room and managing the game client and server.
JUMPMultiplayer inherits from Photon.PunBehaviour, which in turn extends UnityEngine.MonoBehaviour to interact both with Photon Networking and Unity Scenes.
To use JUMPMultiplayer, you place it on a Unity Scene, set the Stage property and handle the UnityEvents that are raised by loading other scenes and setting a different Stage or issuing commands. See DiceRoller Sample for an example.
To facilitate development, JUMP provides a series of JUMPMultiplayer Prefabs see details here
JUMPMultiplayer.Stage
JUMPMultiplayer works in stages, one for each of the Steamlined UI flow
public enum Stages
{
Connection,
Master,
GameRoom,
Play,
OfflinePlay
}At high level the Stages state diagram is the following:
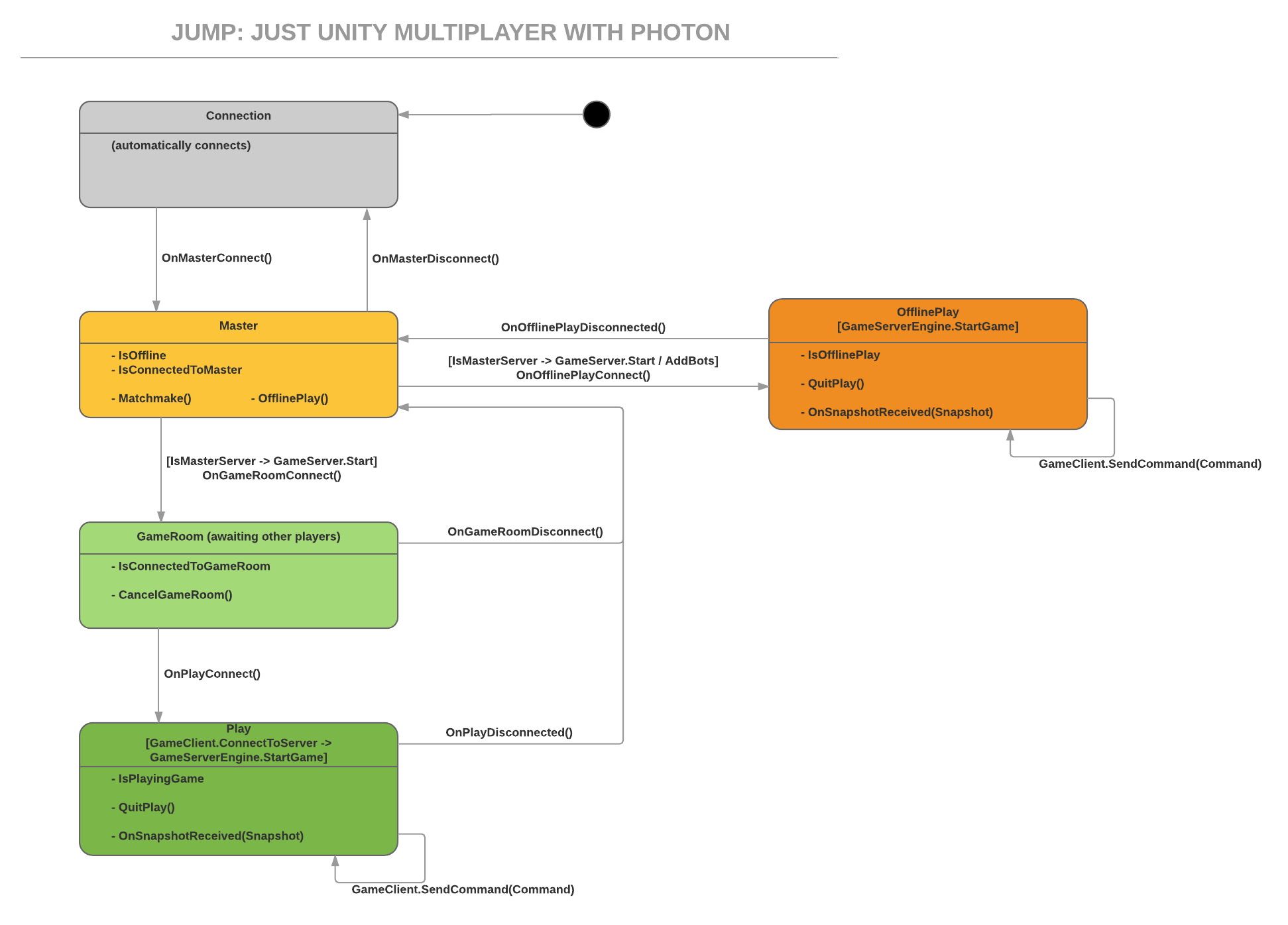
In more detail, based on the current stage, JUMPMultiplayer provides the following events and operations:
Stages.Connection
In the Connection stage, JUMP will try to connect to Photon Server, using the Photon connection settings:
When the connection is established, the OnMasterConnnect event is raised:
public UnityEvent OnMasterConnect;You respond to the event by loading a different Unity Scene with a JUMPMultiplayer object set in to the Master stage.
Note that if the connection fails, then the OnMasterConnect event is raised, but the JUMPMultiplayer.IsOffline property is set to true.
Stages.Master
The Master stage is the main screen one, the user is connected to Photon, but not yet into a game room.
While connected to the Photon Master server (but not in a Room), the JUMPMultiplayer.IsConnectedToMaster property will be set to true.
To start the matchmaking process, you call the Matchmake operation:
public void Matchmake()This will make JUMP try to matchmake and connect to a Photon Game Room using Randon matchmaking.
When a game room is found then the OnGameRoomConnect event is fired:
public UnityEvent OnGameRoomConnect;
If no room is not found, then one is created and the user is joined to it waiting for other players. The same OnGameRoomConnect event is fired.
You want to handle this even by loading a scene that tells the users they are waiting for the other player to connect.
When the client connects to the Game Room, an instance of the JUMPGameServer is created - this will invoke your custom Server Engine. Just implement the IJUMPGameServerEngine interface in your class and provide the name of the class (including the namespace) to the GameServerEngineTypeName property:
public string GameServerEngineTypeName;If the connection fails or we lose connection to the PhotonServer, then the OnMasterDisconnect event is fired. You want to handle this event by going back to the 'Connection' scene to try and reconnect once - if reconnection fails, you will be navigate again to the main scree with the IsOffline property set to true - in which case, you want to tell your users that they are offline.
public UnityEvent OnMasterDisconnect;For offline play with bots, use:
public void OfflinePlay()This will set up offline server and client as well as creating Bots (implementing the IJUMPBots interface) and then trigger the `OnOfflinePlayConnect' event.
Stages.GameRoom
In this stage, the player is connected to a Photon Game Room and waiting for the room to be full with two players.
While connected to the Game Room, the JUMPMultiplayer.IsConnectedToGameRoom property will be set to true.
You can cancel the action and get out of the Game Room, by calling the CancelGameRoom operation:
public void CancelGameRoom()This will cancel the Game Room request and raise the OnGameRoomDisconnect event:
public UnityEvent OnGameRoomDisconnect;The OnGameRoomDisconnect event is also triggered if you lose connection to Photon. You want to handle this event by going back to the Main screen (Stages.Master).
When the second player connects, then the OnPlayConnect event is fired:
public UnityEvent OnPlayConnect;The OnPlayConnect event is also fired if the room is already present and you are joining as the second player; in this case you will not have the time to cancel the game room request.
You want to handle the OnPlayConnect event by going to the Game Play scene.
Stages.Play
This is the stage where the play happens, both players are joined to a Photon Game Room and exchanging commands and snapshots with the server to play the game. While in the Play stage, the JUMPMultiplayer.IsPlayingGame variable is set to true; note that this is a combination of both the IsConnectedToGameRoom and IsRoomFull properties.
You can cancel the game and get out of the room by calling QuitPlay:
public void QuitPlay()This will exit the game room and trigger the OnPlayDisconnected event:
public UnityEvent OnPlayDisconnected;The OnPlayDisconnected event is also fired if the other player leaves the room or if you lose connection to Photon.
You want to handle the OnPlayDisconnected event by telling the user the reason for the disconnection (using the QuitGameReason property) and then moving back to the Main screen (Stages.Master).
When JUMPMulyiplayer enters in the Play stage, then the JUMPGameClient is initialized. At this point the client connects to the JUMPGameServer that in turn starts sending Snapshots to the client.
The JUMPMultiplayer will raise an OnSnapshotReceived event every time an snapshot is sent from the server to the client.
For more information on how to handle the Snapshots, see the JUMPGameServer section.
public JUMPSnapshotReceivedUnityEvent OnSnapshotReceived;
Stages.OfflinePlay
In this stage, the IsOfflinePlay property is set to true.
You will receive regular events like with online play OnSnapshotReceived and you can send command as well GameClient.SendCommand(Command).
You can quit calling QuitPlay, same as in the online play scenario.
JUMPMultiplayer.PlayerID
Provides the ID of the Photon player object (or -1 if you are not connected to Photon).
JUMPMultplayer Prefabs
The /JUMP/Multiplayer folder contains five prefabs, one for each of the Stages. The prefabs are:
- JUMPMultiplayerConnection
- JUMPMultiplayerMaster
- JUMPMultiplayerGameRoom
- JUMPMultiplayerPlay
The prefabs are simply a Game Object with a JUMPMultiplayer component set to the relative Stage. The idea is to place these in each of the five scenes that will compose the UI Flow
JUMPGameClient
JUMPGameClient uses the singleton pattern, to access it, use the JUMPMultiplayer.GameClient property (which refers to Singleton<JUMPGameClient>.Instance.
You use the JUMPGameClient to send commands to the server; to do so, just use the SendCommandToServer operation. To define your own commands, see JUMPCommand.
JUMPMultiplayer.GameClient.SendCommandToServer(new myCommand());The ConnectToServer operation and OnSnapshotReceived event are used internally by JUMPMultiplayer, you don't need to worry about them :)
JUMPGameServer
The JUMPGameServer is managed by the JUMPMultiplayer class, you don't interact with it directly.
JUMPMultiplayer uses a singleton JUMPGameServer insance to start the game, process client commands and send snapshots to the client.
The JUMPGameServer will send a numbe of snapshots to the client per second that can be customized setting the JUMPOptions.SnapshotsPerSec property, the default is 3 snapshots per second.
The JUMPGameServer is designed to interact with your custom Server Engine - just implement the IJUMPGameServerEngine interface and set the GameServerEngineTypeName property of a JUMPMultiplayer instance with Stage Stages.Master (or a JUMPMultiplayerMaster prefab).
IJUMPGameServerEngine
The IJUMPGameServerEngine interface allows you to customize the Server Engine for your multiplayer game.
An instance of your Server Engine will be hosted by the Master Client, all the communication between client and server is being taken care of by JUMP, you can focus on implementing your game logic.
Here is the IJUMPGameServerEngine interface:
public interface IJUMPGameServerEngine
{
void StartGame(List<JUMPPlayer> Players);
void Tick(double ElapsedSeconds);
void ProcessCommand(JUMPCommand command);
JUMPCommand CommandFromEvent(byte eventCode, object content);
JUMPCommand_Snapshot TakeSnapshot(int ForPlayerID);
}
void StartGame(List<JUMPPlayer> Players)
JUMP will call StartGame when the JUMPMultiplayer is in the Master stage and the player joins (or creates) a Room, right before calling OnGameRoomConnect.
In this operation, you want to initialize your game state, using the information on the Players list to save the list of players that are in the game.
For example, the DiceRoller Custom Server intializes its own GameState and saves the players using a custom DiceRollerPlayer class.
void Tick(double ElapsedSeconds)
On the Master Server, JUMPGameServer calls Tick every frame update to make your game progress forward.
Do anything time related in this operation; don't bother sending Snapshots, this is automated for you with the TakeSnapshot operation.
For example, the DiceRoller Custom Server counts down its 30 seconds timeout for the game, after that the game is over.
void ProcessCommand(JUMPCommand command)
This is where you process your custom commands that the client sends.
See JUMPCommand for how to define your own commands and the DiceRoller Custom Server for an example of definition and use of a custom command.
JUMPCommand CommandFromEvent(byte eventCode, object content)
JUMPGameServer needs a way to find out if the Photon Event that it just received from the client comes from your Game Client and carries your custom command, in order to do so, you can implement the CommandFromEvent function, checking if the eventCode is one of your custom operations' one.
See, the DiceRoller Sample for an example on how to write this function.
JUMPCommand_Snapshot TakeSnapshot(int ForPlayerID)
JUMPGameServer will send Snapshots automatically to your clients; the TakeSnapshot function is where you can customize the Snapshot.
See, the DiceRoller Custom Server for an example on how to write this function.
JUMPCommand
JUMPCommand is a base class that allows JUMP to define commands and to send them and receive them using the Photon Events system. You can define your own custom commands with little coding.
JUMPCommand uses the CommandEventCode property as Photon Event Code, this is a byte variable, in your game you can use any value from 0 to 189.
The CommandData is an object array used to store and retrieve the data for your command, and that can be easily serialized with Photon messages. Only basic types are allowed as Command properties to store in CommandData, for more background information, see Serialization In Photon
Custom JUMPCommands typically need two constructors, one used for reconstruction of the Command when received from Photon, and one used to initialize the CommandData before sending it to the server.
JUMPMultiplayer uses JUMPCommand_Connect as a custom command used to connect the GameClient:
public class JUMPCommand_Connect : JUMPCommand
{
public const byte JUMPCommand_Connect_EventCode = 191;
public int PlayerID { get { return (int)CommandData[0]; } set { CommandData[0] = value; } }
public JUMPCommand_Connect(int playerID) : base(new object[1], JUMPCommand_Connect_EventCode)
{
PlayerID = playerID;
}
public JUMPCommand_Connect(object[] data) : base(data, JUMPCommand_Connect_EventCode)
{
}
}See, the [DiceRoller Custom Server] for other examples on wiritng your own custom Commands.
JUMPCommand_Snapshot
Then the JUMPGameServer sends JUMPCommand_Snapshot periodically to the client.
JUMPCommand_Snapshot is a JUMPCommand that has two property already set: the JUMPSnapshot_EventCode and the ForPlayerID property.
You can define your own Snapshot, by inheriting from the JUMPCommand_Snapshot class -
See, the [DiceRoller Custom Server] for other examples on wiritng your own custom Snapshots.
JUMPPlayer
JUMPPlayer is a simple class used to store basic information like PlayerID and IsConnected.
You can extend the JUMPPlayer with your own properties, like Score for example and keep them in your server state.
See, the [DiceRoller Custom Server] for an example on extendig the JUMPPlayer class.
JUMPOptions
You can set a few options with the JUMPOptions class - here are the options with their defaults:
public static class JUMPOptions
{
public static string GameVersion = "0.1";
public static byte NumPlayers = 2;
public static int DisconnectTimeout = 10 * 1000;
public static int SnapshotsPerSec = 3;
}Note that DisconnectTimeout is set to 60 seconds if the build is in Debug mode.
Offline Bots
Offline Bots ara available in the Offline Play state.
To create a Bot, you need to have a class that implements the IJUMPBot interface.
Note, that a bot is also a player, so the IJUMPBot implements also the 'IJUMPPlayer' interface.
JUMP will create automatically as many bots as the number of players in the game (JUMPOptions.NumPlayers) minus one for your human player.
Note: a mix of online players and bots is not supported, you can only have one human player and the rest bots.
Offline play
To start the offline play with bots, set the BotTypeName property with the class name of the bot you want to use and then call the OfflinePlay method, when you are in the Master stage.
This will create a list of Bots and trigger the OnOfflinePlayConnect event.
At this point you want to load a scene with a JUMPMultiplayer object in OfflinePlay stage.
The client will receive snapshot and you can send commands, like in the online Play stage, but in this case, your bots will be invoked and will be sending commands to the server.
You can very easily have a single play scene that handles online and offline play, all you need to do is have a JUMPMultiplayerPlay and a JUMPMultiplayerOfflinePlay prefabs (disabled) in the play scene, then in the Activate function, check the JUMPMultiplayer.IsOfflinePlay property and just set active the relevant one - see the DiceRoller sample for an example.
Writing a Bot
To facilitate writing engaging Bots, they have full access to the state of the game. Bots don't use the snapshot, but get a pointer to your Engine, where you usually store your game state, and a Tick from the server:
public interface IJUMPBot : IJUMPPlayer
{
void Tick(double ElapsedSeconds);
IJUMPGameServerEngine Engine { get; set; }
}In the Tick event, you want to access the state on your Engine and have your bots behave accordingly.
In the DiceRoller sample, for example, the Bot simply rolls a 3 every three seconds. Note that you can access (DiceRollerEngine) Engine and have full access to your state, for example you want your bot to try and catch up with the player and have a higher chance to roll a high number if the bot is behind.
DiceRoller Sample
DiceRoller is a simple example of how to use JUMP. It is made of five scenes, a custom Server Engine and a Game Manager for the play scene.
Connection Scene
The Connection Scene has one instance of the JUMPMultiplayerConnection prefab (as a reminder, this is a behaviour that has a JUMPMultplayer component, with the Stage set as Connection).
The only event handled by the scene the OnMasterDisconnect, in which we load the Master Scene.
The Scene also uses the UI Prefab JUMPStatusConnection that displays the status of the connection with Photon.
Master Scene
The Master Scene has has one instance of the JUMPMultiplayerMaster prefab and can handle online and offline play with bots.
The scene handles the OnMasterDisconnect event, that goes back to the Connection Scene to try and reconnect once.
The scene sets the GameServerEngineTypeName variable to "DiceRollerSample.DiceRollerEngine" to create a custom server engine - for details see the [DiceRoller Custom Server].
The scene sets the BotTypeName variable to "DiceRollerSample.DiceRollerBot" to create a custom bot - for details see the [DiceRoller Bot].
For the online play:
- The scene has a JUMPButtonStartMatchmaking a simple text button that is enabled when we are connected to the Photon Master Server; if the user clicks the button, then we invoke the
Matchmakeoperation on the JUMPMultiplayerMaster* prefab. - The scene then responds to the
OnGameRoomConnectand loads the Game Room Scene
For the offline play:
- The scene has a JUMPButtonStartOfflinePlay if the user clicks the button, then we invoke the
OfflinePlayoperation on the JUMPMultiplayerMaster* prefab. - The scene then responds to the
OnOfflinePlayConnectand loads the Play Scene
The scene uses a few more UI prefabs:
- JUMPStatusOnline that displays if the client is online (connected with Photon) or offline
- JUMPStatusPlayers that displays the number of players connected to Photon
Game Room Scene
The Game Room Scene has one instance of the JUMPMultiplayerGameRoom prefab.
The scene handles two events:
-
OnGameRoomDisconnectthat goes back to the Master Scene. -
OnPlayConnectthat loads the Play Scene
The scene uses a few more UI prefabs:
- JUMPStatusGameRoom that displays how many players are in the room.
-
JUMPButtonCancelGameRoom which is enabled during this phase of the UI Flow. If the user clicks the button, then we invoke the
CancelGameRoomoperation on the JUMPMultiplayerGameRoom prefab.
Play Scene
The Game Room Scene has two instance of the JUMPMultiplayerPlay prefab:
-
JUMPMultiplayerPlayis the one that handles the online play -
JUMPMultiplayerOfflinePlayis the one that handles the offline play:
The play scene manager (DiceRollerGameManager) activates one of the prefabs, based on the OfflinePlayMode:
void Start()
{
...
OfflinePlayManager.gameObject.SetActive(JUMPMultiplayer.IsOfflinePlayMode);
OnlinePlayManager.gameObject.SetActive(!JUMPMultiplayer.IsOfflinePlayMode);
}
For both online and offlinePlay, the scene handles the same two events (fired by the active JUMPMultiplayer prefab):
-
OnPlayDisconnectthat goes back to the Master Scene. -
OnSnapshotReceivedthat handles the Snapshots form the server via the DiceRollerGameManager - see [DiceRoller Custom Server] for details
The scene uses a few more UI prefabs:
-
JUMPButtonQuitPlay hich is enabled during this phase of the UI Flow. If the user clicks the button, then we invoke the
QuitPlayoperation on the JUMPMultiplayerPlay prefab.
DiceRoller Custom Server
DiceRoller is a simple game, two players roll a dice and try to score the most points in 30 seconds. To function, DiceRoller needs the Scenes and two additional components:
- Gustom Server
- Game Manager script for the Play Scene
Note: for simplicity of implementation, the action of rolling a dice is non-authoritative: the clients decide the outcome of rolling the dice autonomously; this helps keeping the DiceRoller sample code very straightforward and simple to understand. In your game you might want to have the server take the decisions on the outcome of player actions like this.
Custom Server
To create a custom server, DiceRoller implements the IJUMPGameServerEngine interface:
DiceRollerCommand_RollDice
DiceRoller defines a custom command for rolling the dice, this inherits from JUMPCommand and extends it:
public class DiceRollerCommand_RollDice : JUMPCommand
{
public const byte RollDice_EventCode = 100;
public int PlayerID { get { return (int)CommandData[0]; } set { CommandData[0] = value; } }
public int RolledDiceValue { get { return (int)CommandData[1]; } set { CommandData[1] = value; } }
// Create a command to send with this initializer
public DiceRollerCommand_RollDice(int playerID, int rolledDiceValue) : base(new object[2], RollDice_EventCode)
{
PlayerID = playerID;
RolledDiceValue = rolledDiceValue;
}
// Create a command when receiving it from Photon
public DiceRollerCommand_RollDice(object[] data) : base(data, RollDice_EventCode)
{
}
}Note the definition of the event code: RollDice_EventCode, the use of the standard PlayerID property as the first value in the CommanData array and the definition of two constructors: DiceRollerCommand_RollDice(object[] data) used to create the command from the Photon message and DiceRollerCommand_RollDice(int playerID, int rolledDiceValue) used to send the message.
DiceRollerPlayer
DiceRoller defines a custom Player to store the game state in DiceRollerGameState.
public class DiceRollerPlayer : JUMPPlayer
{
public int Score = 0;
}Note the inheritance from JUMPPlayer and the addition of the only property that matters in this case, the Score.
DiceRollerGameState
DiceRoller custom server defines theits own game state of course - this contains a list of DiceRollerPlayers, the time remaining in the game, the stage of the game (can be waiting for the players, playing or complete) and the time remaining when the game is being played:
public enum DiceRollerGameStages
{
WaitingForPlayers,
Playing,
Complete
}
public class DiceRollerGameState
{
public Dictionary<int, DiceRollerPlayer> Players = new Dictionary<int, DiceRollerPlayer>();
public float SecondsRemaining;
public DiceRollerGameStages Stage;
public int WinnerPlayerID;
}DiceRoller_Snapshot
To communicate the state of the game with the clients, the DiceRoller custom server must define a Snapshot.
The DiceRoller_Snapshot class inherits from JUMPCommand_Snapshot and so can make use of the array of data CommandData, the JUMPSnapshot_EventCode and the ForPlayerID properties already defined in the base class.
All it needs to do is to define two constructors and use the CommandData array to store the Snapshot data.
Note that a Snapshot is different from the GameState because it is aimed to only one of the two players: players should not see each other's data (for example if they have playing cards).
public class DiceRoller_Snapshot : JUMPCommand_Snapshot
{
// ForPlayerID is at CommandData[0]
public int MyScore { get { return (int)CommandData[1]; } set { CommandData[1] = value; } }
public int OpponentScore { get { return (int)CommandData[2]; } set { CommandData[2] = value; } }
public float SecondsRemaining { get { return (float)CommandData[3]; } set { CommandData[3] = value; } }
public DiceRollerGameStages Stage { get { return (DiceRollerGameStages)CommandData[4]; } set { CommandData[4] = value; } }
public int WinnerPlayerID { get { return (int)CommandData[5]; } set { CommandData[5] = value; } }
// Create a command to send with this initializer
public DiceRoller_Snapshot() : base(new object[6])
{
}
// Create a command when receiving it from Photon
public DiceRoller_Snapshot(object[] data) : base(data)
{
}
}Note how the DiceRoller_Snapshot() constructor creates a new array with 6 elements: one for the ForPlayerID property used by the JUMPCommand_Snapshot base class and five for the custom properties.
Also note how the properties are stored from the second element in the array on, because ForPlayerID is stored at element 0.
DiceRollerEngine
The DiceRollerEngine class implements the IJUMPGameServerEngine interface.
It uses an internal variable to hold the state:
private DiceRollerGameState GameState;The constructor simply initializes the state in the waiting for players mode:
public DiceRollerEngine()
{
GameState = new DiceRollerGameState();
GameState.Stage = DiceRollerGameStages.WaitingForPlayers;
}The CommandFromEvent function handles the RollDice custom command:
public JUMPCommand CommandFromEvent(byte eventCode, object content)
{
if (eventCode == DiceRollerCommand_RollDice.RollDice_EventCode)
{
return new DiceRollerCommand_RollDice((object[]) content);
}
return null;
}The StartGame operation gets the information about the players and sets the state of the game:
public void StartGame(List<JUMPPlayer> Players)
{
GameState = new DiceRollerGameState();
GameState.SecondsRemaining = 30;
GameState.Stage = DiceRollerGameStages.Playing;
foreach (var pl in Players)
{
DiceRollerPlayer player = new DiceRollerPlayer();
player.PlayerID = pl.PlayerID;
player.IsConnected = pl.IsConnected;
player.Score = 0;
GameState.Players.Add(player.PlayerID, player);
}
}The ProcessCommand handles the server state when a client sends a RollDice command (the connect commands are manager automatically by the JUMPGameServer class).
public void ProcessCommand(JUMPCommand command)
{
if (command.CommandEventCode == DiceRollerCommand_RollDice.RollDice_EventCode)
{
DiceRollerCommand_RollDice rollDiceCommand = command as DiceRollerCommand_RollDice;
DiceRollerPlayer player;
if (GameState.Stage == DiceRollerGameStages.Playing)
{
if (GameState.Players.TryGetValue(rollDiceCommand.PlayerID, out player))
{
player.Score += rollDiceCommand.RolledDiceValue;
}
}
}
}The Tick operation handles the game clock, when the clock expires, the game state is changed to Coplete and a winner is determined.
public void Tick(double ElapsedSeconds)
{
if (GameState.Stage == DiceRollerGameStages.Playing)
{
GameState.SecondsRemaining -= (float) ElapsedSeconds;
if (GameState.SecondsRemaining <= 0)
{
int maxscore = 0;
int winner = -1;
foreach (var item in GameState.Players)
{
if (item.Value.Score > maxscore)
{
maxscore = item.Value.Score;
winner = item.Key;
}
}
GameState.Stage = DiceRollerGameStages.Complete;
GameState.WinnerPlayerID = winner;
}
}
}The TakeSnapshot operation is called by JUMPGameServer to send the snapshot to a player, so the snapshot is created for that specific player:
public JUMPCommand_Snapshot TakeSnapshot(int FofrPlayerID)
{
DiceRoller_Snapshot snap = new DiceRoller_Snapshot();
snap.ForPlayerID = ForPlayerID;
snap.MyScore = 0;
snap.OpponentScore = 0;
foreach (var item in GameState.Players)
{
if (item.Value.PlayerID == ForPlayerID)
{
snap.MyScore = item.Value.Score;
}
else
{
snap.OpponentScore = item.Value.Score;
}
}
snap.SecondsRemaining = GameState.SecondsRemaining;
snap.Stage = GameState.Stage;
snap.WinnerPlayerID = GameState.WinnerPlayerID;
return (JUMPCommand_Snapshot) snap;
}Game Manager
The final piece of DiceRoller is the DiceRollerGameManager, this is the Controller part in the MVC pattern: displaying the information in the user interface (View) and working with the Snapshot (Model) received by the JUMPMultiplayer class (see Play Scene).
'DiceRollerGameManager' is a 'MonoBehaviour' and uses multiple Text and Button controls to display and control the game:
public Text MyScore;
public Text TheirScore;
public Text GameStatus;
public Text TimeLeft;
public Text Result;
public Button RollDice;When a snapshot is received, the controls are updated:
DiceRollerGameStages UIStage = DiceRollerGameStages.WaitingForPlayers;
public void OnSnapshotReceived(JUMPCommand_Snapshot data)
{
DiceRoller_Snapshot snap = new DiceRoller_Snapshot(data.CommandData);
GameStatus.text = snap.Stage.ToString();
MyScore.text = snap.MyScore.ToString();
TheirScore.text = snap.OpponentScore.ToString();
TimeLeft.text = snap.SecondsRemaining.ToString("0.");
UIStage = snap.Stage;
if (UIStage == DiceRollerGameStages.Complete)
{
Result.text = (snap.MyScore > snap.OpponentScore) ? "You Won :)" : ((snap.MyScore == snap.OpponentScore) ? "Tied!" : "You Lost :(");
}
}The user can roll a dice, this operation will send the custom command to the server using the JUMPGameClient singleton:
public void RollADice()
{
int score = UnityEngine.Random.Range(1, 6);
if (RollDice != null)
{
RollDice.GetComponent<Text>().text = "Rolled a " + score + " \nroll again..";
}
Singleton<JUMPGameClient>.Instance.SendCommandToServer(new DiceRollerCommand_RollDice(JUMPMultiplayer.PlayerID, score));
}Finally, the Unity Start function is used to initialize the random seed and in the Update function we enable the RollDice button only if we are playing:
// Use this for initialization
void Start () {
UnityEngine.Random.seed = System.DateTime.Now.Millisecond;
}
// Update is called once per frame
void Update () {
RollDice.interactable = (UIStage == DiceRollerGameStages.Playing);
}DiceRoller Bot
The DiceRollerBot is very simple, just rolls a 3 every three seconds!
You can develop deeper strategies having full access to the DiceRollerEngine and the full DiceRollerGameState (the Bot can distinguish his score from his opponent using the Bot's PlayerID, set bv the engine.
Here is the full bot implementation:
public class DiceRollerBot : JUMPPlayer, IJUMPBot
{
public int Score = 0;
private TimeSpan TickTimer = TimeSpan.Zero;
private TimeSpan CommandsFrequency = TimeSpan.FromMilliseconds(1000 / 0.3);
public IJUMPGameServerEngine Engine { get; set; }
public void Tick(double ElapsedSeconds)
{
TickTimer += TimeSpan.FromSeconds(ElapsedSeconds);
if (TickTimer > CommandsFrequency)
{
TickTimer = TimeSpan.Zero;
// Every 3 seconds, roll a 3
DiceRollerEngine engine = Engine as DiceRollerEngine;
engine.ProcessCommand(new DiceRollerCommand_RollDice(PlayerID, 3));
}
}
}Testing JUMP
Given the fact that Unity does not allow the same project to be opened in two different instances of the Unity Editor and that it can only run one scene at a time, it is very hard to create test automation and to test JUMP. We have done manual testing, but finding a way to automate some of this test would be ideal. We thought about mocking, but then it would require to mock the behaviour of Photon, making assumptions that might not be matched in the real case and invalidating the tests.
So we worked with manual tests so far, here are the test cases we tried:
Start the game
- Start a Game from the Connection Scene -> the Game should end in the Master scene with Offline mode on.
- Start a Game from any other scene -> the Game should go back to the connection Scene and then end in the Master scene with Offline mode on.
- Start a Game with no connection from any Scene -> the Game should end in the Master scene with Offline mode on.
Disconnect from the game
- When on any scene, disconnect the network -> the Game should go back to the connection Scene and then end in the Master scene with Offline mode on.
Matchmake
- When on the Master scene, press Matchmake -> the Game should go to the Matchmake screen then the Game should go to the Game Room waiting scene; if there is at least another player in matchmaking, then the game should go to the Play scene.
- When on the Matchmake scene if the user press Cancel Matchmaking -> the Game should go back to the main scene; if there is at least another player in matchmaking, then the game should continue on to the Play scene.
Game Room waiting
- When on the Game Room waiting scene, if the user press Cancel -> the game should go back to the Master scene
Play
- When on the Play scene, if the user press Quit -> the game shouls go back to the Master scene
Features to add
- Unit test, or at least automation test (with Unity allowing a single window and a single instance this is hard)
- Improved reliability and speed with delta compression of Snapshots and list of not-acknowledged Commands.
- Matchmaking not random but with customizable criteria (SQLLobbies)
- Source Code comments on public variables and methods?
Features added
- (Version 0.3.0) Support for bots when there are not enough players online (users in a room by himself for too long)
License
Unless stated otherwise all works are Copyright © 2016 Juiced Team LLC.
And licensed under the MIT License
Donate
If you want to donate, you can simply purchase the JUMP package in the Unity Asset Store.
Contribute
We are not ready to accept pull requests at the time, we are considering that for the future. If you are interested in contributing, file a bug and we will consider your request. All contributions will be voluntary and will grant no rights, compensation or license, you will retain the rights to reuse your code.
Attribution
Photon, Photon Engine, PUN: ©2016 Exit Games®
Unity 3D, Unity Engine: ©2016 Unity Technologies